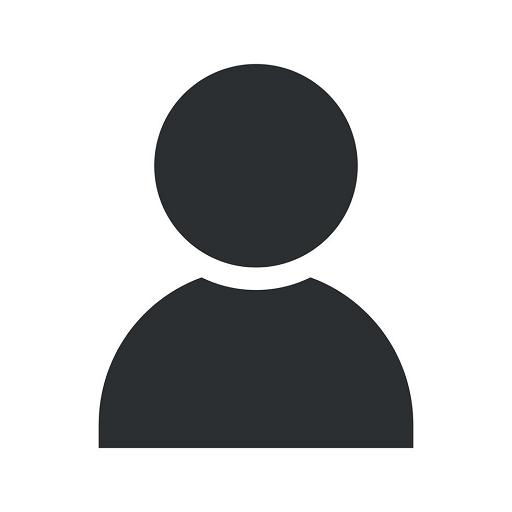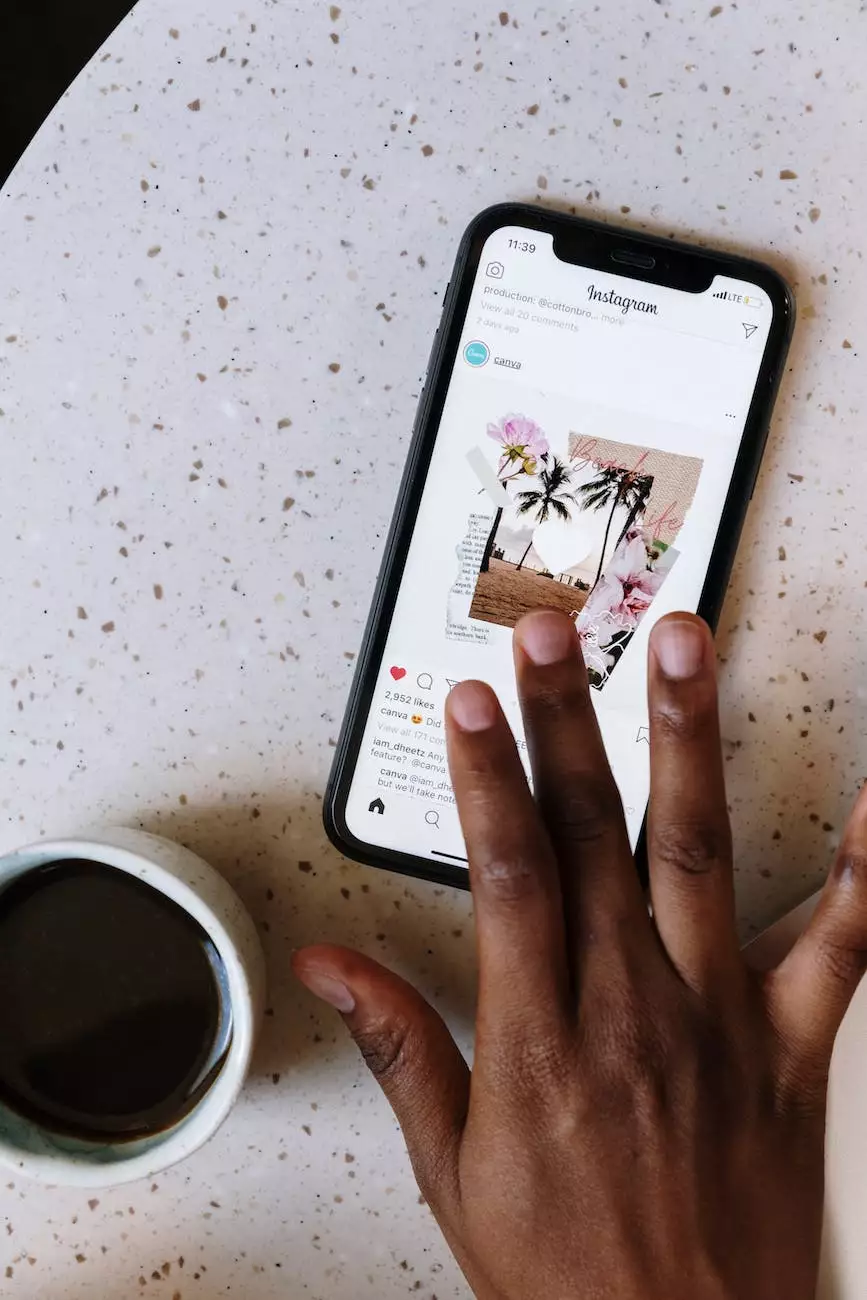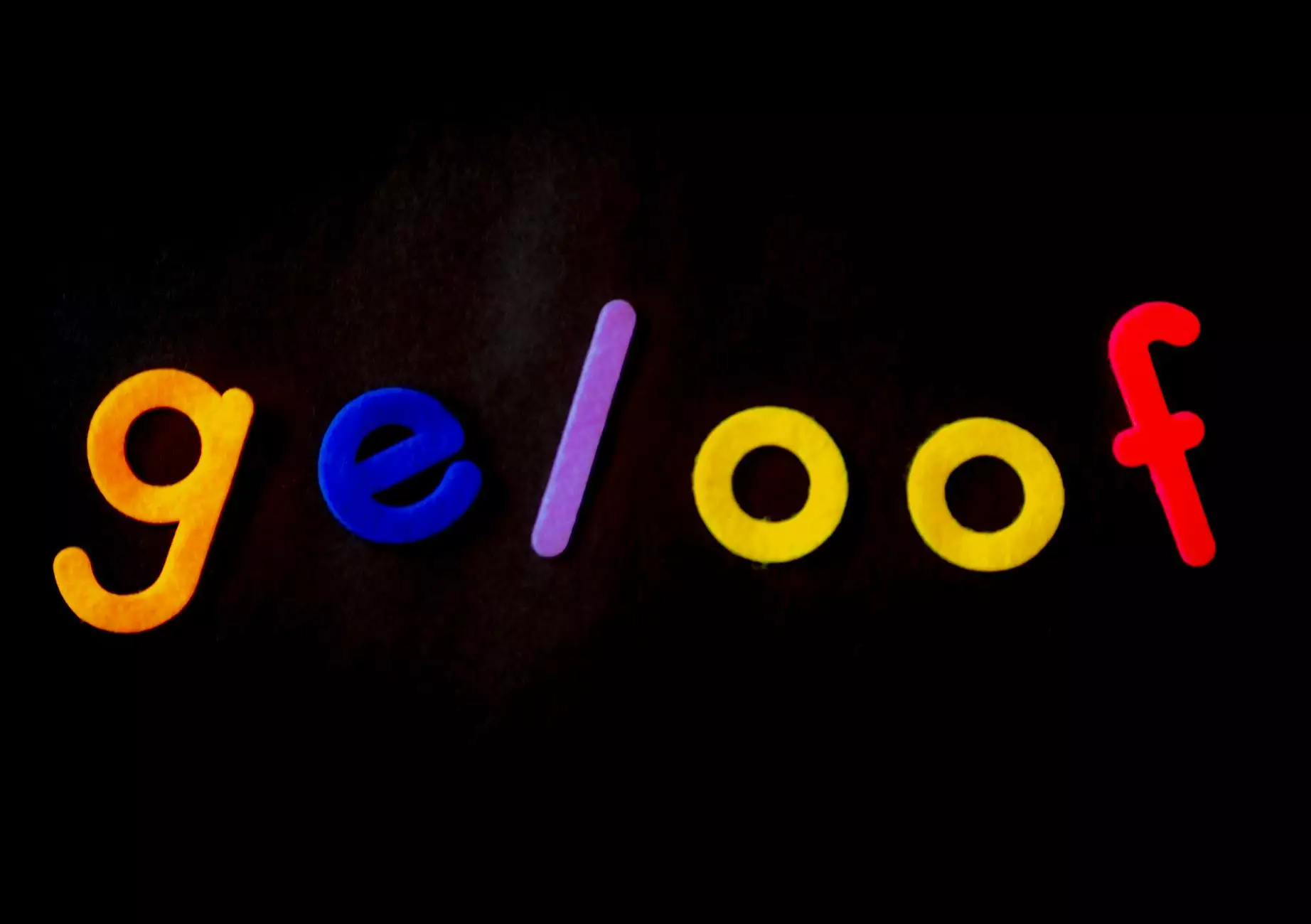Windows 7 CHKDSK Commands - Your Ultimate Guide

Introduction
Welcome to Starwind Software, the leading provider of IT services, computer repair, data recovery, and software development solutions. In this comprehensive guide, we will walk you through the most effective Windows 7 CHKDSK commands to help you repair and maintain your computer system.
Understanding CHKDSK
Before diving into the specific commands, let's briefly understand what CHKDSK is. CHKDSK, short for Check Disk, is a powerful Windows utility that helps identify and fix errors on your system's hard drive. It scans the drive for file system integrity issues, bad sectors, and other potential problems.
Why Windows 7 CHKDSK Commands Matter
Regularly running CHKDSK commands on your Windows 7 system is essential for maintaining its performance and stability. These commands can help prevent data loss, identify and repair inconsistencies in your file system, and improve overall system efficiency.
Using CHKDSK Commands in Windows 7
To access and utilize CHKDSK commands effectively, follow these steps:
Step 1: Open Command Prompt as Administrator
To open Command Prompt as an Administrator, right-click on the Start button and select "Command Prompt (Admin)." This will open the Command Prompt window with administrative privileges.
Step 2: Launch CHKDSK
Type the following command and press enter to launch CHKDSK:
chkdsk
Step 3: Choose the Desired CHKDSK Command
Depending on your specific needs, you can use various CHKDSK commands. Let's explore some of the most commonly used commands:
1. /F - Fix Errors
chkdsk /f
This command scans the drive for errors and fixes them automatically. It is recommended to use this command if you encounter issues with file system integrity or suspect corruption.
2. /R - Recover Data
chkdsk /r
If you suspect bad sectors on your hard drive, this command scans the entire drive, recovers readable data from any damaged areas, and fixes errors. It is a more time-consuming process, but crucial for data recovery and system stability.
3. /X - Dismount Volume
chkdsk /x
This command dismounts the selected volume before performing CHKDSK. It is particularly useful when scanning and repairing the system drive, as it ensures the drive is not in use during the process.
Step 4: Schedule CHKDSK at Startup
If you want to run CHKDSK on the system drive (usually C:), you'll need to schedule it to run at startup, as it requires exclusive access to the drive. To do this, use the following command:
chkdsk /f /r /x /scan
Once scheduled, restart your computer, and CHKDSK will run automatically during startup.
Conclusion
Regularly running Windows 7 CHKDSK commands is crucial for maintaining a healthy and optimized computer system. By using the commands mentioned in this guide, you can effectively repair file system errors, recover data from damaged sectors, and ensure the overall stability of your system.
At Starwind Software, we specialize in providing top-notch IT services, computer repair, data recovery, and software development solutions. With our expertise and comprehensive knowledge, we can help you optimize your Windows 7 system to its fullest potential.
For all your business needs in the IT services and computer repair, data recovery, and software development domains, trust Starwind Software to deliver exceptional results. Contact us today to explore how we can assist you in achieving your goals.