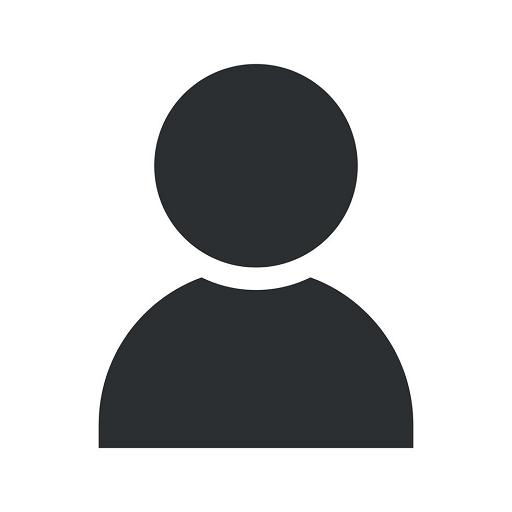How To Connect Logitech Wireless Devices To Foreign USB Receivers
Blog
Welcome to Acom Technologies, your go-to resource for all things related to website development and business and consumer services. In this detailed guide, we will walk you through the process of connecting Logitech wireless devices to foreign USB receivers. Whether you are experiencing compatibility issues or simply need to connect a Logitech device to a new receiver, we have the solutions you need.
Understanding Logitech Wireless Devices
Before we dive into the steps of connecting Logitech wireless devices to foreign USB receivers, it's important to understand the technology behind Logitech's wireless devices. Logitech offers a wide range of wireless devices, including keyboards, mice, game controllers, and more. These devices rely on a proprietary wireless technology, typically utilizing a USB receiver that communicates with the device.
The USB receiver acts as a bridge between your Logitech device and your computer, allowing seamless communication and functionality. However, what happens when you need to connect your Logitech device to a foreign USB receiver, especially when compatibility becomes an issue? We have the answers.
Step-by-Step Guide: Connecting Logitech Wireless Devices to Foreign USB Receivers
Follow these comprehensive steps to successfully connect your Logitech wireless device to a foreign USB receiver:
Step 1: Check Compatibility
The first step is to check the compatibility of your Logitech device with the foreign USB receiver. Logitech devices are specifically designed to work with Logitech's own receivers, so compatibility can vary when using foreign receivers. Visit Logitech's official website or consult the device's user manual to determine compatibility.
Step 2: Install Logitech Software
To ensure smooth functionality and optimal performance, it is recommended to install Logitech's software on your computer. This software provides essential drivers and settings for Logitech devices to work seamlessly. Visit Logitech's website and download the software corresponding to your device model.
Step 3: Put Your Logitech Device in Pairing Mode
Once the software is installed, put your Logitech device into pairing mode. This mode allows the device to search for and establish a connection with a new USB receiver. Refer to the device's user manual for instructions on entering pairing mode.
Step 4: Connect the Foreign USB Receiver
Insert the foreign USB receiver into an available USB port on your computer. Ensure that the receiver is properly inserted and recognized by your operating system. Some foreign USB receivers may require additional drivers to be installed. If prompted, follow the on-screen instructions to install the necessary drivers.
Step 5: Pair Your Logitech Device
Once the foreign USB receiver is connected, your Logitech device should recognize it and display a message to complete the pairing process. Follow the on-screen instructions to finalize the connection between your Logitech device and the foreign USB receiver. Once paired, your Logitech device should function properly.
Troubleshooting: Common Issues and Solutions
While the above steps generally resolve most connection issues, occasionally you may encounter difficulties. Here are some common problems and their solutions:
Issue 1: Device Not Recognized
If your Logitech device is not being recognized by the foreign USB receiver, try the following:
- Ensure the USB receiver is properly inserted into the USB port.
- Check if the foreign USB receiver requires additional drivers and install them if necessary.
- Restart your computer and repeat the pairing process.
Issue 2: Intermittent Connectivity
If you experience intermittent connectivity or lag with your Logitech device and the foreign USB receiver, try these steps:
- Keep the device and receiver within close proximity to ensure a strong and stable connection.
- Remove any potential sources of interference, such as other wireless devices or electronic equipment.
- Update the Logitech software and drivers to the latest version.
By following these troubleshooting steps, you should be able to resolve most common issues encountered when connecting Logitech wireless devices to foreign USB receivers.
Conclusion
Connecting Logitech wireless devices to foreign USB receivers may initially seem challenging, but with the right steps and troubleshooting methods, you can easily overcome compatibility issues and enjoy seamless functionality. Remember to always check compatibility, install the necessary software and drivers, and follow the pairing process. If problems persist, consult Logitech's official resources or reach out to their customer support for further assistance.
At Acom Technologies, we are committed to providing you with the most comprehensive and detailed guides to ensure your success. Don't let compatibility stand in your way – make the most out of your Logitech wireless devices by following our step-by-step guide today!